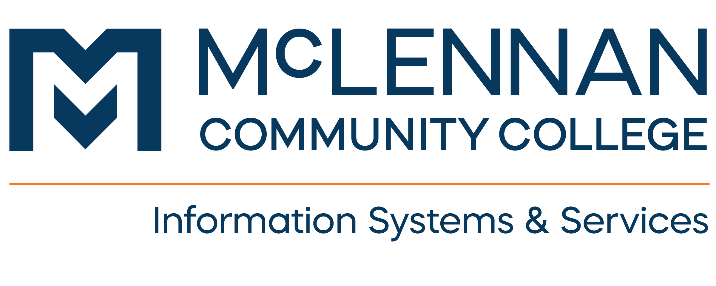Lockdown Browser will not install on Windows S-Mode
Overview
These instructions are for removing S-Mode from your Windows 10/Windows 11 computer to allow the installation of the lockdown browser. S-Mode is a more limited, locked-down version of Windows and only allows installing applications/software from the Microsoft Store. Once the device is switched out of S mode, it cannot be switched back.
Getting Started
Proceed with caution. Once the device is switched out of S-Mode, it cannot be switched back. S-Mode can be removed in two ways, via the About Pane or the Activation Pane. Both options are included below.
Remove S-Mode 'About Pane' Instructions
-
Go to Settings > System > About pane.
-
Scroll down to the Windows Specification section.
-
Look for the Edition entry. If it says Windows 10 in S Mode or Windows 11 in S Mode the operating system is in S Mode.
-
To leave S Mode, go the Microsoft Store app. In the search box, type in Switch out of S Mode and press Enter. This should take you to the S Mode page.
-
Press the blue Get button and restart the computer.
-
The computer should now be out of S Mode and the LockDown Browser should install normally using the link provided in Brightspace.
-
Remove S-Mode 'Activation Pane' Instructions
-
Go to Settings > System > Activation pane.
-
In the Switch to Windows 10 Home section, select Go to the Store.
-
(If you also see an Upgrade your edition of Windows section, be careful not to click the Go to the Store link that appears there.)
-
-
On the Switch out of S mode (or similar) page that appears in the Microsoft Store, select the Get button.
-
You see a confirmation message on the page.
-
you will be able to install apps from outside of the Microsoft Store (including the LockDown Browser) if not prompted to restart your device.
-
-
Restart the computer, if prompted, to apply the change.
Unable to switch out of S-Mode
If you are attempting to disable S-Mode on your personal-owned computer but are getting a message indicating that you need to check with IT or System Admin, despite being signed into your personal account or am an admin on the device, you may be signed into the Microsoft Store with a work or school account with app install restrictions in place (as with our MCC accounts). Follow the instructions below to verify you are signed into such an account on your device and remove it:
Resources
- Microsoft Support- https://support.microsoft.com/en-us/help/4456067/windows-10-switch-out-of-s-mode
- S-Mode FAQ- https://support.microsoft.com/en-us/windows/windows-10-and-windows-11-in-s-mode-faq-851057d6-1ee9-b9e5-c30b-93baebeebc85
Help and Support
How can we help you? Contact Help Desk at 254-299-8077 or email us at helpdesk@mclennan.edu if you have any questions.