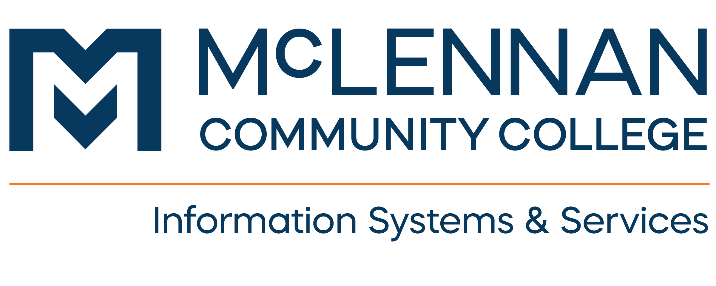Lockdown Browser on Chromebooks
Overview
These are troubleshooting steps for installing the Respondus Lockdown browser on Chrombooks.
Getting Started
Lockdown Browser not working
-
Uninstall the LockDown Browser.
-
Clear cache/cookies for All Time, temp files and browsing history.
- Backup all local data to ensure that no files are deleted from your device before clearing your data.
- Backup all local data to ensure that no files are deleted from your device before clearing your data.
-
Restart the device.
-
Reinstall the Lockdown Browser from the link in Brightspace.
- If the Lockdown Browser continues to not load, disable the Popup Blocker. See instructions below.
Disable Popup Blocker
-
Select the three dots (top, right side of the screen) and click settings > Security and Privacy > Site Settings > Pop-ups and redirects.
-
Under Default behavior allow sites to send pop-ups and redirects.
-
After your quiz is complete, you can disable pop-ups and redirects again.
Can't add Chrome to Browser
-
If the Add to Chrome button is missing, verify you are not signed into the Chromebook as a Guest or using a managed device (e.g. corporate or high school-owned).
-
Guest accounts and managed devices may be unable to install apps/extensions.
-
McGraw-Hill Lockdown Browser
The McGraw-Hill Connect LockDown Browser does NOT support Chromebooks.
Help and Support
How can we help you? Contact Help Desk at 254-299-8077 or email us at helpdesk@mclennan.edu if you have any questions.